You may get emails supposedly from reputable organizations like banks, eBay, Paypal, email providers like Yahoo and gmail, etc. The email may look genuine and ask you to provide personal details like names, password or something bad may happen to you (your account may be cancelled for example). The "From" field of an email can easily be altered - it is not a reliable indicator of the true origin of the email. It may read From support@paypal.com, From: eBay, Accounts Department Citibank, etc. It may contain clever messages like a message supposedly from Paypal that says an email address had been added to your account. And if you really happened to have a Paypal account with that email address from which you received the scam or phishing message, you will be quickly alarmed and frantically respond to that message by replying or clicking on a link that seems to send you to Paypal site. I was taken in once by such a phishing message.
As mentioned above, many fraud emails have links for you to click to update or submit information. These links can be forged too. If you are cautious or something alert to to the possibility of fraud, you can check the authenticity by hovering your mouse over the link. You will see the site you will be sent to at the left side of the taskbar at the bottom of the page in Firefox and by right also in Internet Explorer 7. If the URL is not something like citibank.com, ebay.com, paypal.com, etc, but some suspicious looking URL, be very careful.
However, I just checked Internet Explorer 7 and in one site of the Herald Tribune, I think (I do multi-tasking and have left this for some time and the page where I saw it had been closed) hovering a link to "Microsoft" did not show the destination site, but when clicked, turned out to be a Herald Tribune analysis report of a listed share counter.
If you have been taken in by one of these scam or phishing messages and was taken to a page to reveal your personal details like name, password, etc., you have one more chance not to be taken in. Such sites which ask for personal details normally would be a secure site. You can spot secure site in FireFox because the address bar change to yellow from white on such site. In addition to that, there will be a padlock ![]() on the extreme right of the address bar.
on the extreme right of the address bar.
In Internet Explorer 7, they have followed the example of Firefox and the address bar is supposed to change to blue in secure site plus a padlock ![]() icon, also on the extreme right of the address bar.
icon, also on the extreme right of the address bar.
I have 4 browsers in my computer, including Internet Explorer 7 (my favorite is FireFox) and there are many advantgages of having many browsers in your computer, especially if you are a webmaster or a blogger (a blogger is in fact some kind of webmaster because he has to administer his blog). I just checked the log-in page of my online bank which is a secure site with Internet Explorer 7, but the address bar remained white and didn't change to blue. The only sign that it was a secure site is that padlock ![]() icon on the extreme right of the address bar. I think you probably have to make some setting to get that blue address bar, but I have not found a way to do it. If you don't see such signs that the site you were taken to to give your private details, do not be taken in and give such crucial information. In any cases, reputable organizations like banks, Paypal, eBay, Yahoo, etc., will never ask for your password.
icon on the extreme right of the address bar. I think you probably have to make some setting to get that blue address bar, but I have not found a way to do it. If you don't see such signs that the site you were taken to to give your private details, do not be taken in and give such crucial information. In any cases, reputable organizations like banks, Paypal, eBay, Yahoo, etc., will never ask for your password.
If you have received such scam or phishing messages, you should report them abuse@domain (read below). Look for the from email address first (you probably have to click "Show details at the top of the message). If for example it say abc@yahoo.com, then report it at abuse@yahoo.com. If say it came from xyz@hotmail.com then report it to abuse@hotmail.com etc. The name abc and xyz in the above examples and the domains are just examples to show the type and form the sender used or selected. You should also forward the whole email into the abuse@domain for them to have a complete picture of the scam or phishing attempts. Chances are they will be banned from using the domain.
Tuesday, July 31, 2007
What to do with scam or phishing messages
Posted by Manature at 7/31/2007 0 comments
Saturday, July 07, 2007
Special characters for your Words, Excel, Powerpoint documents, blogs, etc.
You may come across the situation where you need to insert special characters into your word documents, Powerpoint presentation, Excel spreadsheet, blog posts, etc. One way is to use special codes to display the special characters as shown by Displaying special characters.
Another easy way is to use the Character Map. To get the Character Map, hold down the Windows ![]() key, and press the R key. This will bring up the Run dialogue box as shown in the screenshot below.
key, and press the R key. This will bring up the Run dialogue box as shown in the screenshot below. 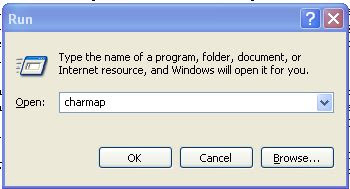
Type charmap into the dialog box and there will be a large choice of special characters to chose from: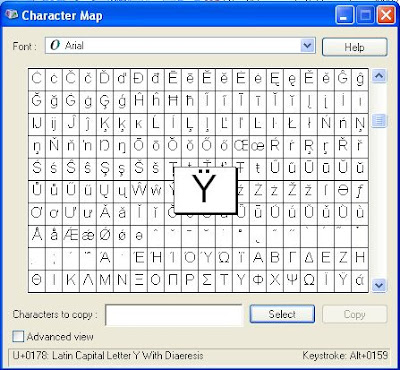
You can also do this by clicking on the START button in the taskbar and selecting RUN.
In the Character Map, click on a character and you will see a "pop-up" as shown in the above screenshot. Click SELECT and that character will be enter into the "Character to copy" field. Click COPY to copy into the clipboard, then you can paste it into whatever application you want. For example, the above character was selected and copied, and will be pasted here:
Ÿ
Posted by Manature at 7/07/2007 0 comments